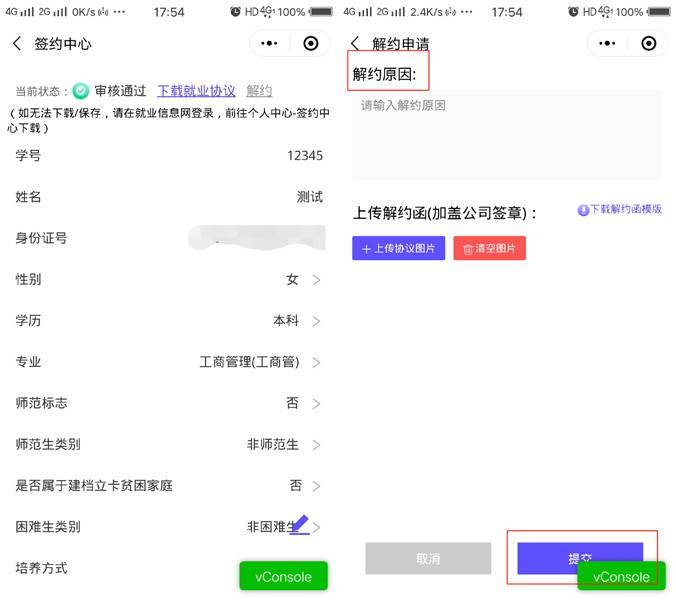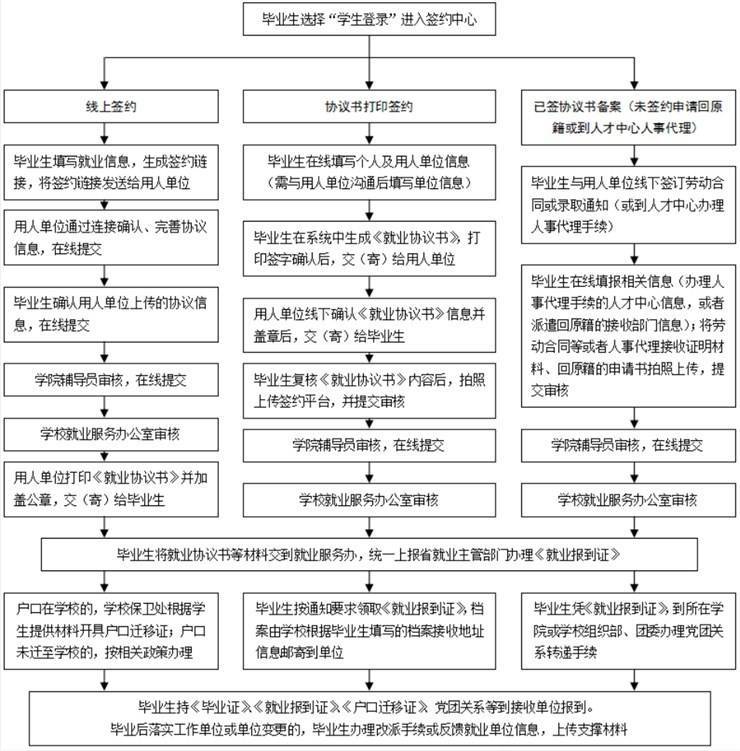
针对不同的签约场景,学生PC 端、小程序端具体操作如下。
一、PC 端操作指南
(一)登录系统
毕业生登录就业信息网首页,点击【学生登录】,输入学号、密码进行登录。
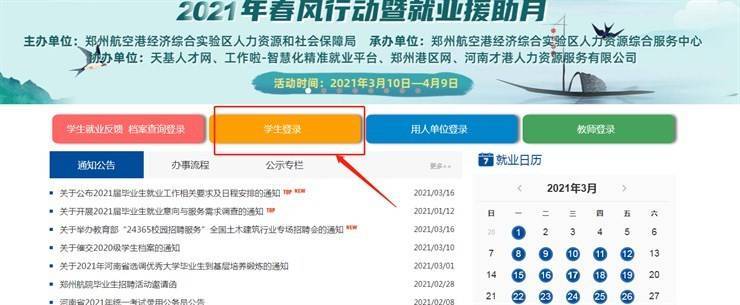
(二)签约
1. 场景 1:线上签约
第 1 步:创建新签约,选择【线上签约】
登录学生端后台,创建【新签约】,点击【签就业协议形式就业】-【线上签约】进行签约
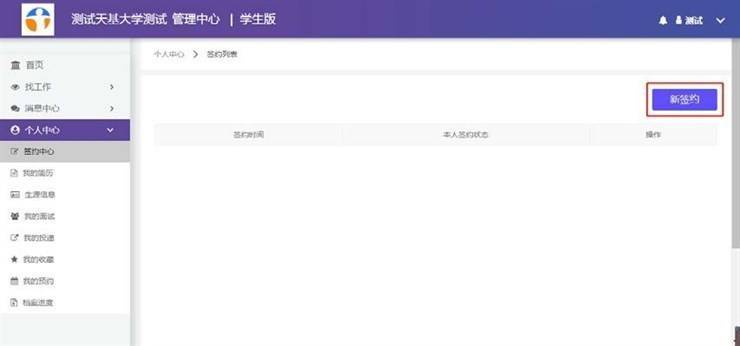
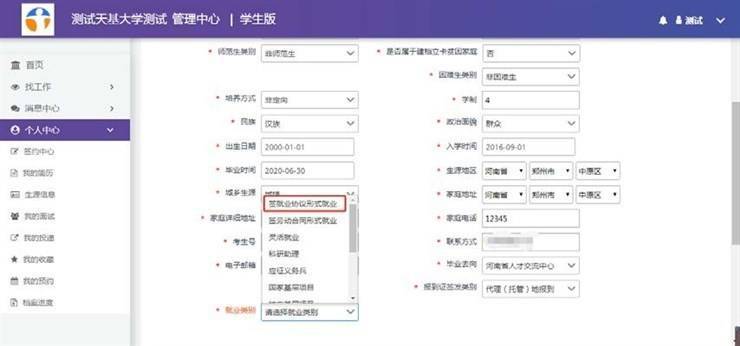
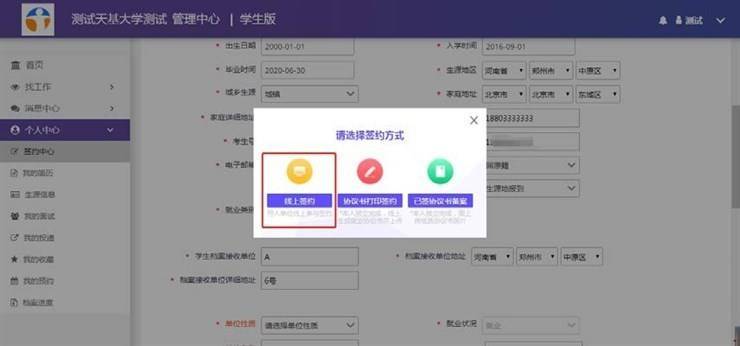
第 2 步:签约企业完善信息
点击【复制链接】并将链接给签约企业进一步完善。
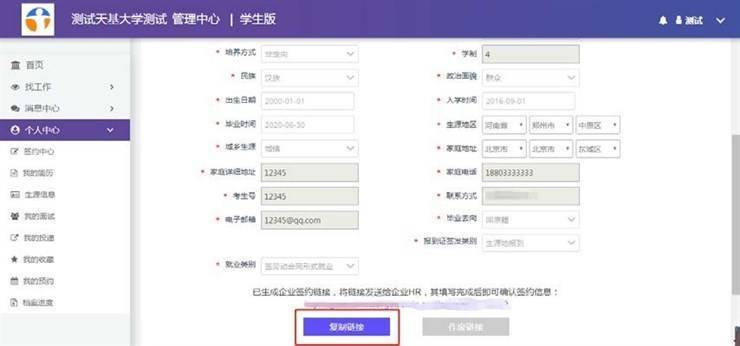
第 3 步:确认签约
学生在后台点击【查看】已更新签约信息。确认无误点击【确认签约】提交至院校审核。
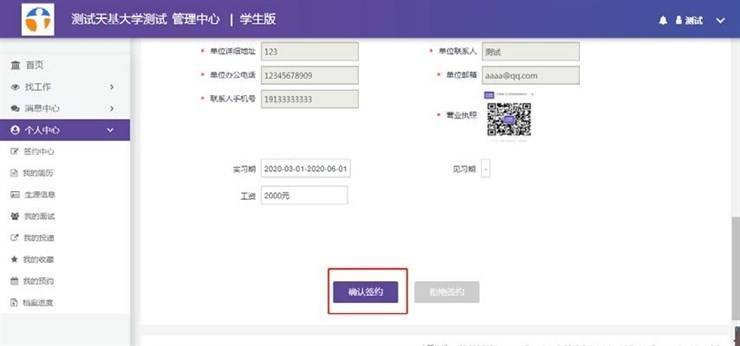
2. 协议书打印签约
第 1 步:选择协议书打印签约
点击【签就业协议形式就业】-【协议书打印签约】进行签约
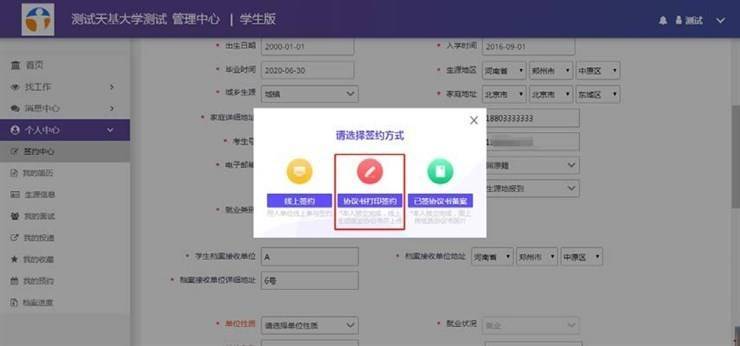
第 2 步:下载就业协议书
完善个信息以及签约企业信息,点击生成下载就业协议书。
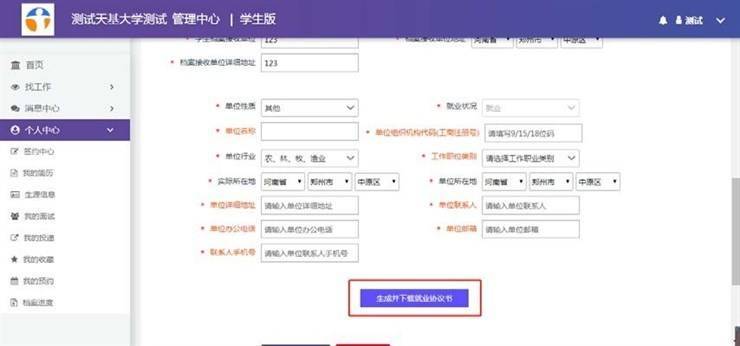
第 3 步:上传就业协议图片,提交高校审核。
打印电子就业协议书,纸质版交由签约企业盖章确认并上传照片提交院校审核。
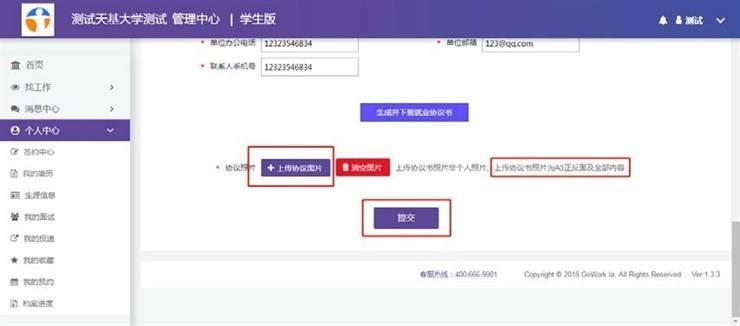
3.已签协议书备案
第 1 步:选择已签协议书备案
点击【签就业协议形式就业】-【已签协议书备案】进行签约
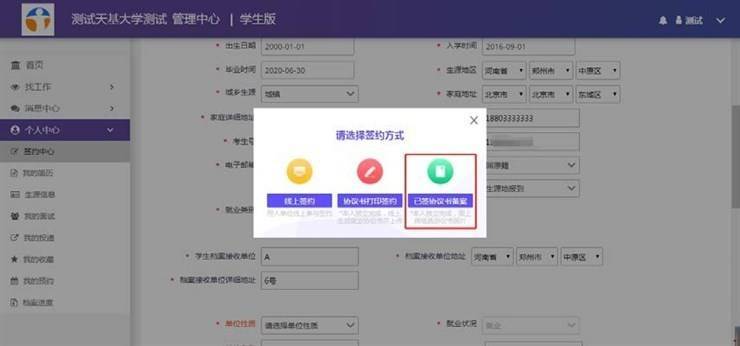
第 2 步:完善企业信息,上传协议图片,提交高校审核。
(三)解约
对于已经完成签约的学生,可登录学生端 PC 后台完成解约操作。
第 1 步:点击查看已签约信息,点击【解约协议】
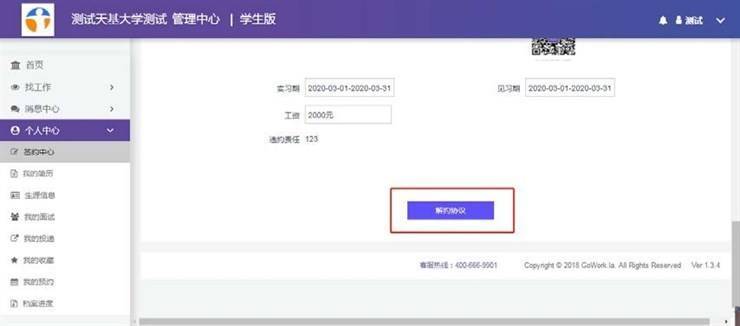
第 2 步:填写解约函提交审核
下载【解约函模板】,填写并加盖公司公章,最后上传 协议图片,等待学校审核。
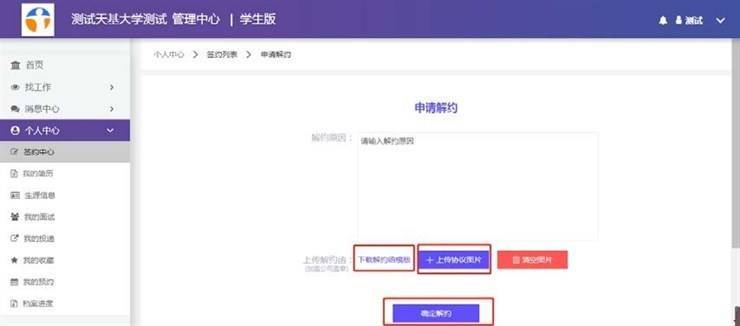
第 3 步:在签约中心查看解约状态。
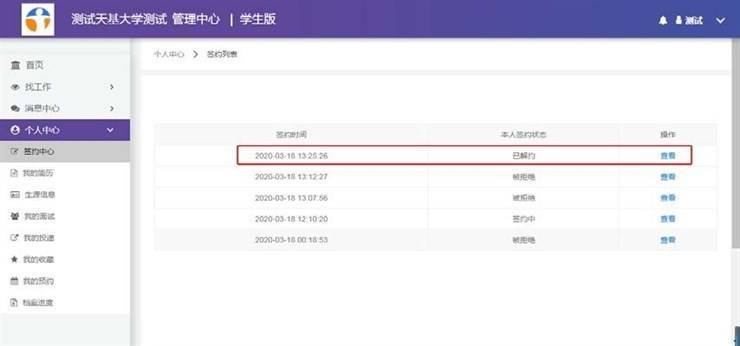
二、小程序端操作指南
(一)登录系统
微信扫一扫本校小程序码,输入学号、密码登录。
(二)签约
1. 场景 1:在线签约
第 1 步:进入【签约中心】创建【新签约】,就业类别选择【签就业协议形式就业】-【线上签约】
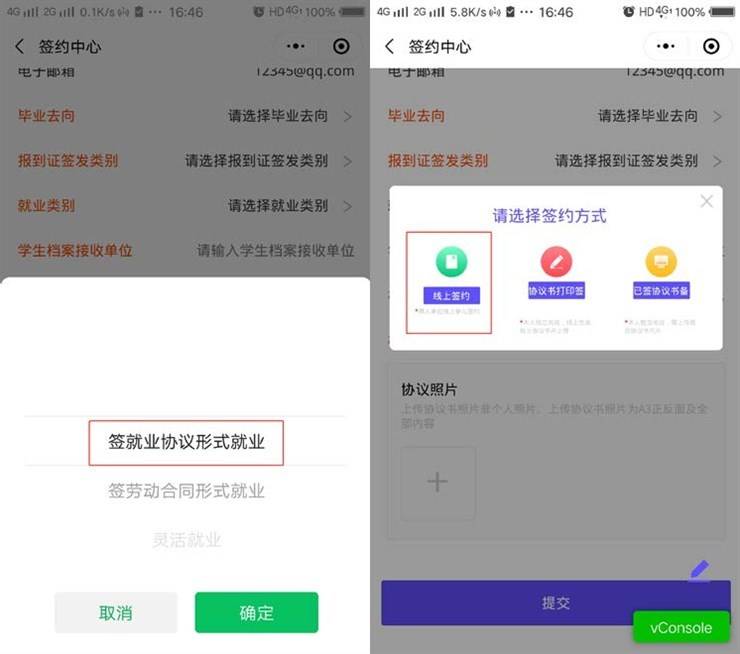
第 2 步:完善企业信息,提交审核。
点击【创建企业签约链接】-【复制链接】给意向签约企业。反馈并确认无误点【确认签约】提交高校审核。
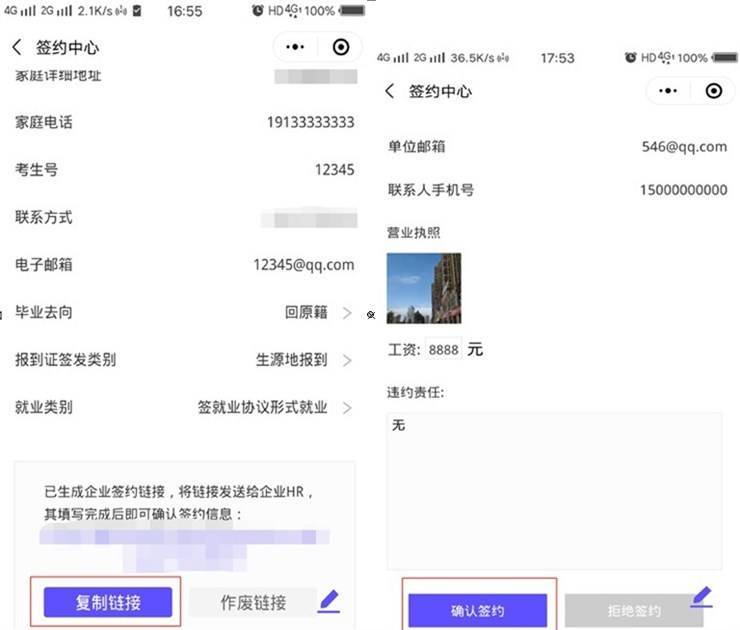
2. 场景 2:协议书打印签约
第 1 步:就业类别【签就业协议形式就业】-【协议书打印签约】,
完善签约内容点击【生成并下载就业协议书】。
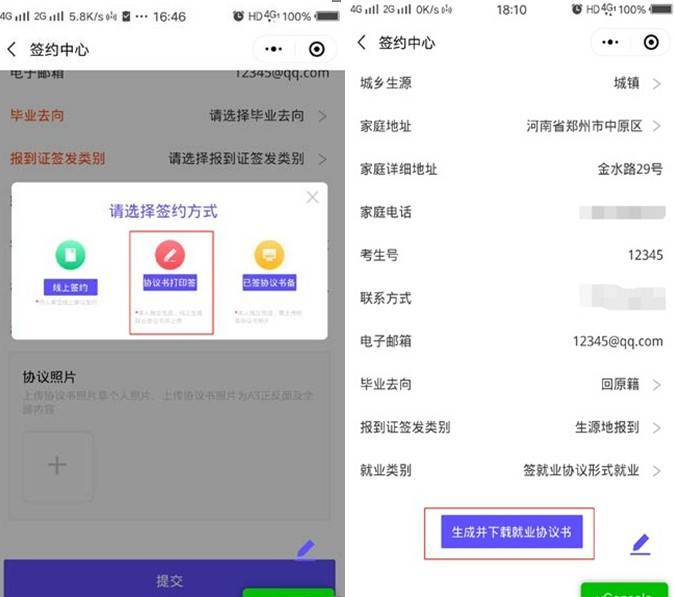
第 2 步:上传已盖章就业协议点击【确认签约】提交高校审核通过。
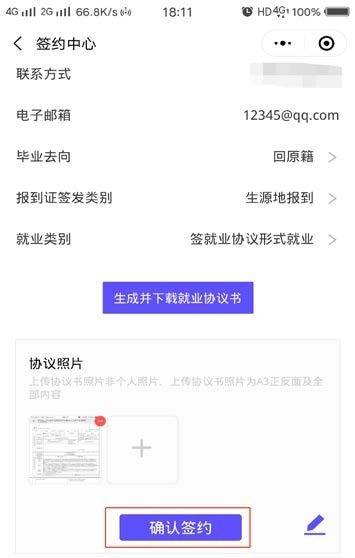
3. 场景 3:已签约协议备案第 1 步:就业类别选择【签就业协议形式就业】-【已签协议书备案】,上传协议书照片,点击【确认签约】提交审核。
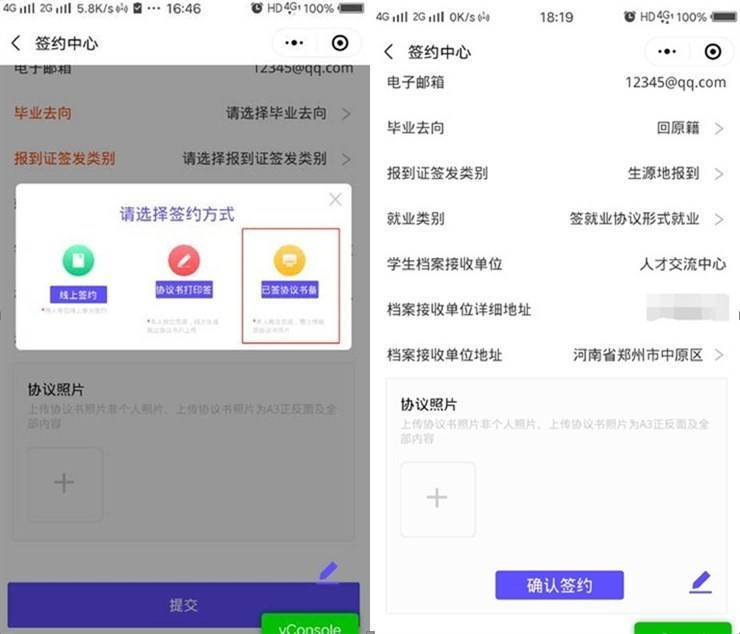
(三)解约
对于已完成签约的学生,可登录小程序完成解约操作。进入小程序点击【签约中心】,进入本次签约【详情】,点击
【解约】,填写原因并下载解约函模板加盖公司签章,将盖 有公章得到的解约函上传,点击提交审核。